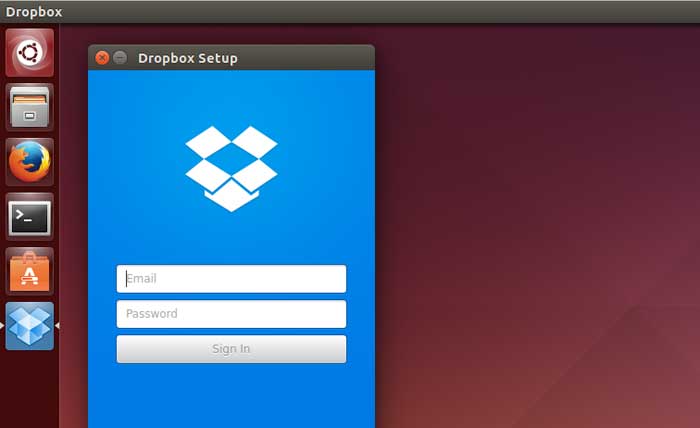The Dropbox website states the following:
Access all your files from anywhere, on any device and share them with anyone.
Dropbox is essentially a cloud service that allows you to store files on the Internet instead of your own computer.
To then access the files from anywhere, including other computers, phones and tablets.
If you need to frequently share files between your home and your office, you may be used to carrying a USB drive with all your files or you can carry a heavy laptop.
With Dropbox, you have the possibility to upload the files to your account from your home and then, when you arrive at your place of work, you can connect to Dropbox and download them. When you finish your work day, simply upload the files back to Dropbox and download them again when you get home.
This is a much safer method of transferring files from one place to another than carrying a device in your pocket or briefcase. Only you can access the files in your Dropbox account unless you give permission to another person.
Another good use of Dropbox is as a simple backup service .
Imagine that your house was stolen at this time and the culprits stole all your computers, phones and other devices along with all those beautiful photos and videos of your children. You would be devastated. You can always get a new computer but you can not recover lost memories.
It also does not have to be a robbery, it can be any catastrophe. Imagine there was a fire.
Unless you have a fire safety box in your house, everything will be gone and, let’s face it, how many people have one of those around here?
Make a backup of all your personal files in Dropbox means that you always have at least 2 copies of every important file. If Dropbox ceases to exist, you still have the files on your home computer and if your home computer ceases to exist, you will always have the files in Dropbox.
Dropbox is free for the first 2 gigabytes, which is fine if you just plan to use it to store photos or as a method to transfer files from one place to another.
On the other hand, if you plan to use Dropbox as a backup service or to store a larger amount of data , you can count on the following plans:
- 2 terabyte for $ 12.50 a month
- All the storage you need for $ 20 per month
This guide shows you how to install Dropbox in Ubuntu.
1. Steps to install Dropbox
Open the Ubuntu Software Center by clicking on the launcher icon that looks like a suitcase with an A.
Enter Dropbox in the search box.
There are 2 options available:
- Dropbox integration for Nautilus
- Dropbox integration for Box
Click on the Install button next to the phrase “Dropbox integration for Nautilus” as this is the default file manager in Ubuntu.
A Dropbox installation window will appear, indicating that the Dropbox Daemon application needs to be downloaded.
Click on OK
Dropbox will start downloading.
2. How to run Dropbox
Dropbox will start automatically the first time, but you can run it later on by selecting the Board icon.
When you run Dropbox for the first time, you can sign up to get a new account or log in to an existing account.
In the upper right corner you will notice an indicator icon, when you click on it, a list of options will appear. One of the options is to open the Dropbox folder.
Now you can drag and drop files into that folder to load them.
When you open the Dropbox folder, the files will begin to synchronize. If there are many files, you can pause this process by clicking on the menu and then selecting “Pause synchronization”.
There is an option that says preference in the menu and when you click on it a new dialog box appears with 4 tabs:
- general
- Account
- Bandwidth
- Proxies
The General tab allows you to determine if you want Dropbox to run at startup and configure notifications.
The Account tab allows you to change the folder where Dropbox files are downloaded to your computer. Here you can also choose which folders are synchronized between Dropbox and your computer. Finally, you can unlink the account with which you signed in to Dropbox.
The Bandwidth tab allows you to limit upload and download rates.
Finally, the Proxies tab allows you to configure proxies if you connect to the Internet through a proxy server.
3. Command line options
If for some reason it seems that Dropbox stops working, open a terminal and enter the following command to stop the service.
dropbox stop
dropbox start
Here is a list of other commands that you can use:
dropbox status: returns the current status of Dropbox
dropbox throttle – set bandwidth limits for Dropbox
puburl dropbox: get the public URL of a file in your Dropbox account
dropbox update: get a new version of Dropbox
dropbox update: determines if Dropbox is running
dropbox filestatus – returns the file status of the files in a folder
proxy dropbox: configure proxy for Dropbox
dropbox autostart: run Dropbox at startup
dropbox exclude – exclude folders from synchronization
dropbox lansync – enable or disable LAN synchronization
dropbox sharelink: get a shared link for a file in your Dropbox
dropbox ls – List the files in the Dropbox folder
4. Summary
When the installation is complete, a new icon will appear in the system tray and a login box will appear.
If you do not have a Dropbox account yet, click on the registration link.
Using Dropbox is very easy because a folder appears in your file browser, icon with the file cabinet.
Simply drag and drop files to and from that folder to load and download them.
You can use the system tray icon to open the website and check the status of the synchronization, basically, when you copy a file in the folder it takes time to load it, see the recently changed files and pause the synchronization.
There is also a web interface available for Dropbox if you need one, an application for Android and one for iPhone.