Not everyone knows about the ability to connect a USB flash drive (or even an external hard drive) to a smartphone, tablet or another Android device, which in some cases may even be useful. In this manual, several ways to implement this venture. In the first part – about how to connect a USB flash drive to phones and tablets today (ie to relatively new devices, without root access), the second – to the old models, when for the connection some tricks were still required.
At once I will note that in spite of the fact that I mentioned external USB hard disks, you should not hurry to connect them – even if it “gets” (the phone can simply not see it), the lack of power can ruin the drive. With a mobile device, you can only use external USB drives with their own power source. The connection of the flash drive does not apply, but still, consider the accelerated discharge of the battery of the device.
What you need to fully connect the USB drive to Android
In order to connect the USB flash drive to the tablet or phone, first of all, you will need USB Host support by the device itself. This is almost all today, before, somewhere up to Android 4-5, it was not so, but now I admit that some cheap phones cannot support. Also, to physically connect the USB drive, you will need either an OTG cable (one end has a MicroUSB, a MiniUSB or USB Type-C connector, on the other – a port for connecting USB devices) or a USB flash drive, which has two connectivity options there are two-end drives – a normal USB on one side and MicroUSB or USB-C on the other).
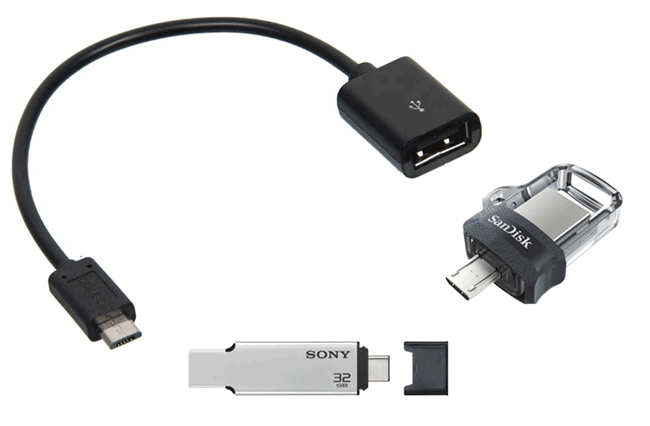 If your phone has a USB-C connector and there are some USB Type-C adapters that you purchased, for example, for a laptop, they will also likely work for our task.
If your phone has a USB-C connector and there are some USB Type-C adapters that you purchased, for example, for a laptop, they will also likely work for our task.
It is also desirable that the flash drive has a FAT32 file system, although sometimes it is possible to work with NTFS. If everything you need is available, you can go directly to the connection and work with the USB flash drive on the Android device.
The process of connecting a USB flash drive to a phone or Android tablet and some nuances of work
Earlier (up to a version of Android 5) to connect a USB flash drive to a phone or tablet, you needed root access and you had to resort to third-party programs because system tools did not always allow you to do this. Today, for most devices with Android 6, 7, 8 and 9, everything that’s needed is built into the system and usually, a USB flash drive is “visible” right after connecting.
At the current time, the order of connecting the flash drive to Android is as follows:
- We connect the drive via OTG cable or directly if you have a USB flash drive with USB-C or Micro USB.
- In the general case (but not always, as in paragraphs 3-5) of the notification area, we see a notification from Android that a removable USB drive was connected. And the offer to open the built-in file manager.
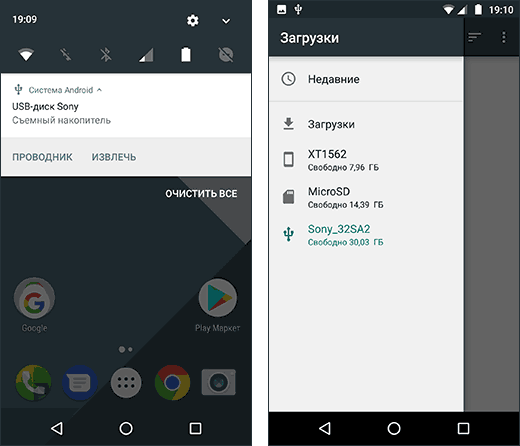
- If you see the message “Unable to connect a USB drive”, this usually means that the flash drive is in an unsupported file system (for example, NTFS) or contains several partitions. About reading and writing USB flash drives on Android later in the article.
- If some third-party file manager is installed on your phone or tablet, some of them can “intercept” the USB flash drive connection and display their own connection notification.
- If no notifications appear and the phone does not see the USB drive, it can say that: the phone does not support USB-Host (although recently I have not seen such ones, theoretically it’s possible on the cheapest Android-ah) or you connect not a USB flash drive, but an external hard drive for which there is not enough power.
If everything went well and the USB flash drive connected, it will be more convenient to use it not in the built-in file manager, but in a third-party.
Not all file managers work with flash drives. From those that I use, I can recommend:
- X-Plore File Manager – convenient, free, without extra garbage, multifunctional, in Russian. In order for it to show the USB flash drive, go to “Settings” and enable “Enable USB access”.
- Total Commander for Android.
- ES Explorer – in it recently a lot of unnecessary and directly recommend I would not have it, but, unlike the previous ones, it by default supports reading from flash drives NTFS on Android.
In Total Commander and X-Plore, you can also enable (and read and write) work with NTFS, but only with the help of the paid plug-in Microsoft ExFAT / NTFS for USB by Paragon Software (available on the Play Store, you can check it free of charge). Also, most Samsung devices support NTFS by default.
Also, keep in mind that if you are not using it for a long time (several minutes), the connected USB flash drive is turned off by the Android device to save the battery life (in the file manager it will look like it disappeared).
Connecting a USB drive to an old Android smartphone
The first thing, in addition to the USB OTG cable or a suitable USB flash drive, which is usually needed when connecting not the newest Android devices (with the exception of the Nexus and some Samsung phones) is root access on your phone. For each model of the phone, you can find separate instructions on the Internet for obtaining root access, in addition, there are universal programs for this purpose, for example – Kingo Root (here it should be taken into account that the procedure for obtaining root access is potentially dangerous for the device and for some producers deprives your tablet or phone warranty).
Get access (though not quite complete, but for most usage scenarios is sufficient) Android to the flash drive is possible without root, but both really working applications for these purposes that I know support only Nexus and are paid. I’ll start with the method with root access.
Using StickMount to connect the USB flash drive to Android
So, if you have root access to the device, you can use the free StickMount application (there is also a paid Pro version) available on Google Play https://play.google for quick automatic mounting of the USB flash drive with subsequent access from any file manager. .com / store / apps / details? id = eu.chainfire.stickmount
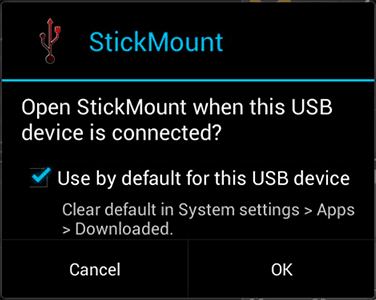
After connecting, mark the default StickMount for this USB device and grant the superuser privileges to the application. Done, now you have access to the files on the flash drive, which in your file manager will be located in the folder sd card / usbStorage.
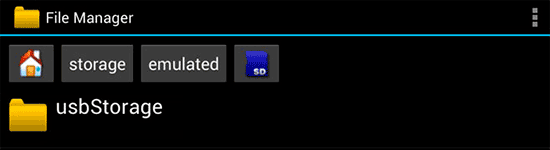
Support for different file systems depends on your device and its firmware. Typically, this is fat and fat32, as well as ext2, ext3 and ext4 (Linux file systems). Consider this when you connect an NTFS flash drive.
Reading files from a USB flash drive without root
Two more applications that allow you to read files from USB flash drives to Android – Nexus Media Importer and Nexus USB OTG FileManager and both of them do not require root rights on the device. But both are paid on Google Play.
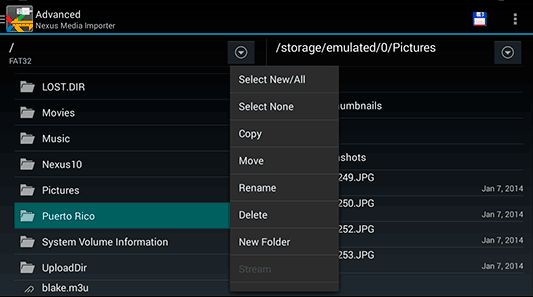
In applications, not only FAT support, but also NTFS partitions is declared, but unfortunately only Nexus devices (of course, you can check if Nexus Media Importer will work on your device not from this line by downloading a free photo viewer on flash drive – Nexus Photo Viewer from the same developer).
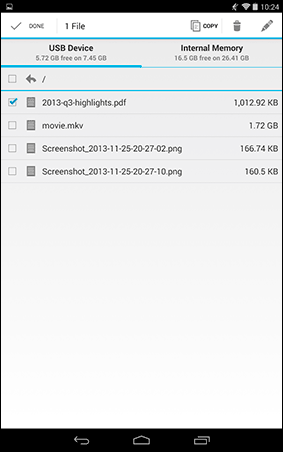
I did not try any of them, but judging by the feedback, they generally work as expected on Nexus phones and tablets, so the information will not be superfluous.